
![[Logo der Universität Bayreuth]](../pictures/ubt-logo-l.gif)
Universität Bayreuth
Mathematisches
Institut
 Einleitung
Einleitung Erste Schritte
Erste Schritte Mail und News
Mail und News Drucken
Drucken KDE
KDE LaTeX/TeX
LaTeX/TeX
 Linksammlung
Linksammlung Linuxtools
Linuxtools Netzwerk
Netzwerk
 Programmieren
Programmieren
 Windows
Windows X Window
X Window Anträge
Anträge Kontakt
KontaktBeschreibung des ddd-Fensters
Wie Sie im Bild 1 merken können, ist das Fenster des ddds in 5 Teilfenster aufteilbar:
- eine Menüleiste
(ganz oben im DDD-Fenster mit den Menüs "File", "Edit", ..., "Data") - eine Werkzeugleiste
(unterhalb der Menüleiste im DDD-Fenster mit den Icons "Lookup", "Break", ..., "Undisp") - ein Quelltextfenster
- eine Debugger-Konsole, die zugleich Programmein- und ausgabefenster ist
- eine Statusleiste
(ganz unten im DDD-Fenster, im Bild 1 erscheint die Meldung "Control the execution ... program")
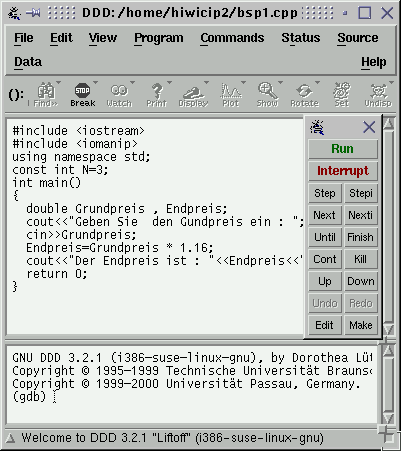
|
| Bild 1 |
Sie können auch noch weitere Teilfenster bekommen (siehe bild 2 und Bild 3):
- das graphische Datenfenster (siehe View |Data Window oder mit
Alt+3)
- das Maschinencodefenster (siehe View |Maschine Code Window oder
mit Alt+4)
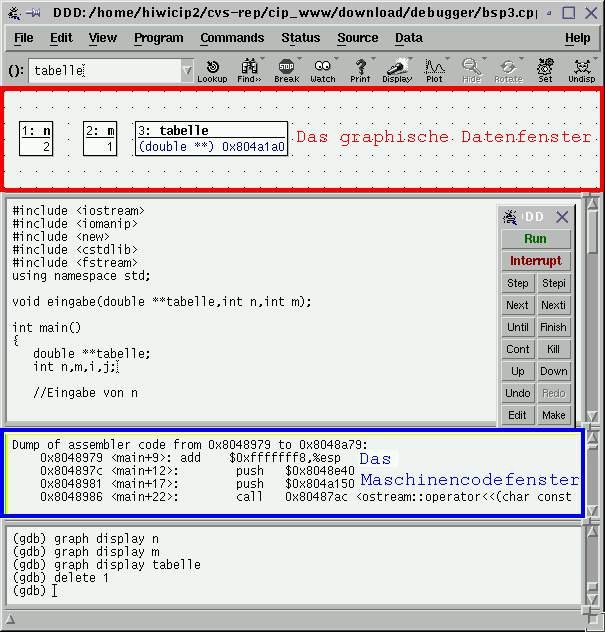
Bild 2
- ein separates Programmein- und ausgabefenster
(siehe View |Execution Window oder
mit Alt+9)
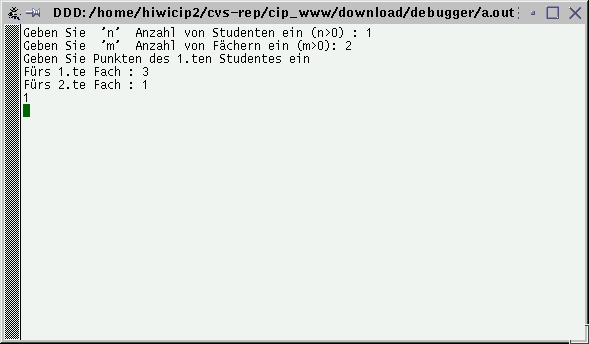
Bild 3
Der ddd stellt Ihnen auch alle Teile in separaten Fenstern dar (siehe Edit | Preferences | Startup | Window Layout | Separate Windows).
Sie können mit dem Preferences-Dialog den ddd sehr weitreichend an Ihre persönliche Vorlieben anpassen.
Sie können dann separat erhalten:
- das Quelltextsfenster
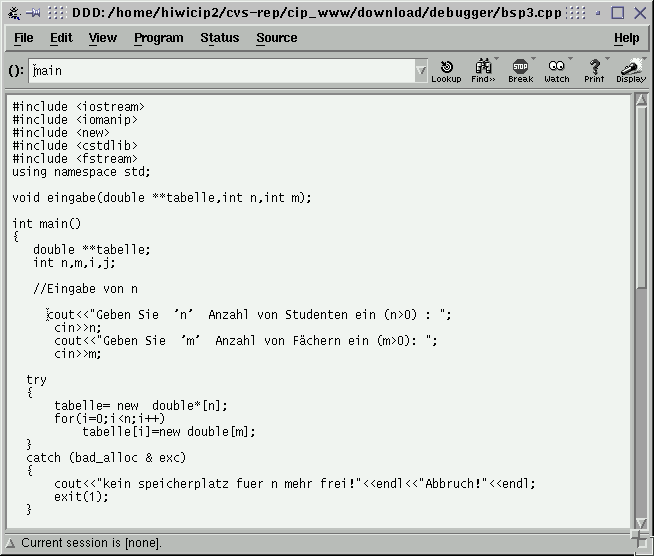
Bild 4
- die Konsole
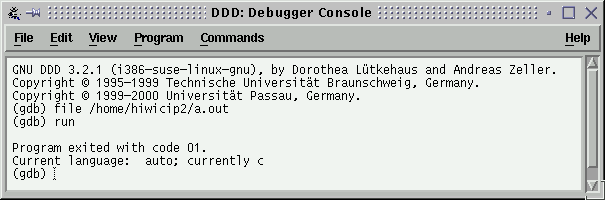
Bild 5
- das graphische Datenfenster
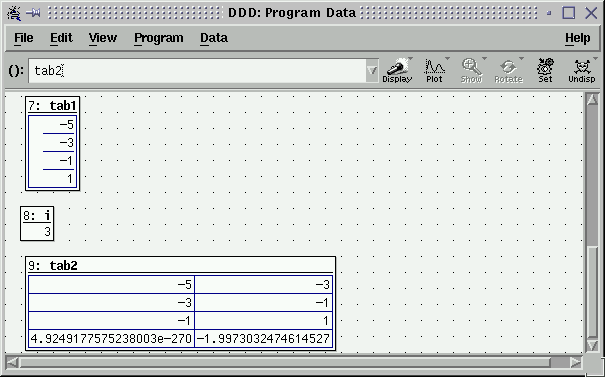
Bild 6
- das Maschinencodefenster
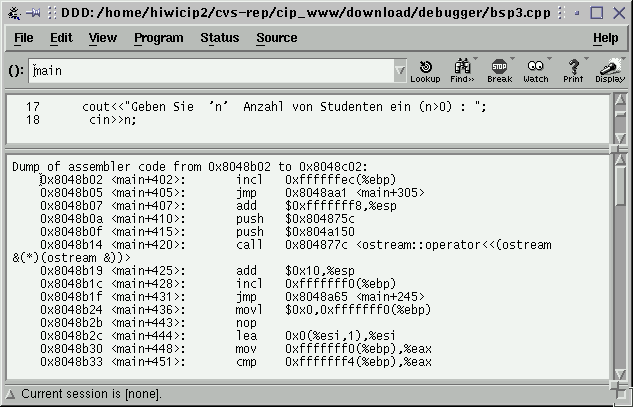
Bild 7
- das Programmein- und ausgabefenster
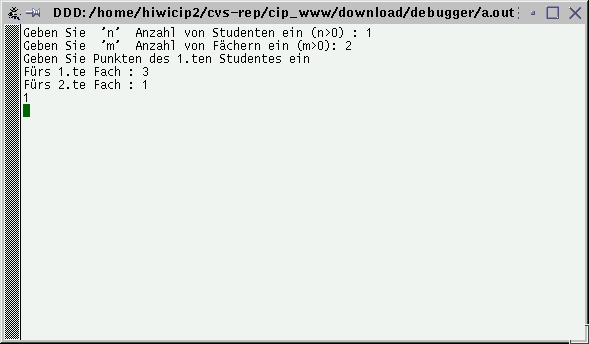
Bild 8
- die Kommando-Toolbar (erscheint immer separat )
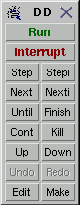
Bild 9
|
top |