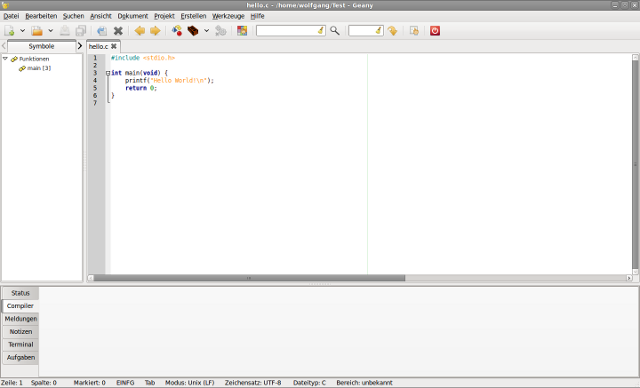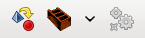![[Logo der Universität Bayreuth]](../pictures/ubt-logo-l.gif)
Universität Bayreuth
Mathematisches
Institut
 Einleitung
Einleitung Erste Schritte
Erste Schritte Mail und News
Mail und News Drucken
Drucken KDE
KDE LaTeX/TeX
LaTeX/TeX
 Linksammlung
Linksammlung Linuxtools
Linuxtools Netzwerk
Netzwerk
 Programmieren
Programmieren
 Windows
Windows X Window
X Window Anträge
Anträge Kontakt
KontaktEditor "Geany"
Inhaltsverzeichnis:
- Allgemeines zu Geany
- Installation
- Bedienung
- Benutzeroberfläche
- Symbolleiste
- Werkzeuge konfigurieren
- Compiler einrichten
- Startkommando einrichten
- Plugins
Allgemeines zu Geany
Geany ist eine kleine, leichtgewichtige Entwicklungsumgebung für viele Programmiersprachen (wie z.B. C/C++, Java, Python, Perl, Pascal und viele mehr), die sich zum Ziel gesetzt hat so wenig Abhängigkeiten wie möglich zu fordern und nicht von einer speziellen Destopumgebung abzuhängen. Das Programm wurde zwar ursprünglich für Linux entwickelt läuft aber z.B. auch unter Windows und MacOS X.
Obwohl Geany nicht nicht so mächtig wie z.B. Eclipse oder Netbeans ist, ist es dennoch interessant, da es sehr übersichtlich aufgebaut ist (siehe auch den Abschnitt zur Bedienung).
Installation
Installation unter Windows
Um Geany unter Windows zu installieren muss man auf der Downloadseite die Datei geany-0.18_setup.exe herunterladen und ausführen.
Installation unter GNU/Linux
Anmerkung: Falls vom Distributor ein Paket für Geany bereitsteht, sollte das Programm vorzugsweise über die Paketverwaltung bezogen werden.
Sollten keine Pakete für die verwendete Linux-Distribution bereitstehen kann Geany auch aus dem Quellcode compiliert werden.
Hierzu sind ein C- und C++-Compiler, die Gtk-Bilbliotheken und Header (Version >= 2.8.0) sowie Pango, Glib und ATK Bibliotheken und Header notwendig. Danach muss das Archiv geany-0.18.tar.gz von der Downloadseite heruntergeladen und entpackt werden.
Compiliert werden kann das Programm danach indem man in das Verzeichnis wechselt in dem man das Archiv entpackt hat und die Befehle ./configure und make ausfürt.
Installiert werden kann das Programm indem man den Befehl make install mit Administratorrechten ausführt.
Bedienung
Benutzeroberfläche
Symbolleiste
Neben den üblichen Schaltflächen zum Öffnen und Speichern von Dokumenten bietet Geany noch eine Reihe weiterer Symbole, wie einen Farbwähler oder Suchboxen. Besonders für die Programmierung sind jedoch die Icons zum Compilieren und Starten des aktuellen Files interessant.
Die ersten beiden Symbole sind zum compilieren des Files und das Rechte zum starten des Programmes. Voreinstellung für C/C++ ist beispielsweise:
- links: Compiliert das aktuelle File in ein Objectfile
- mitte: Compilieren und Linken des aktuellen Files
- rechts: Ausführen des Programmes (Notation allerdings nur für Linux gültig)
Anmerkung: In den folgenden Kapiteln wird noch näher darauf eingegangen, wie sich die Kommandos zum compilieren und starten des Programms ändern lassen.
Werkzeuge konfigurieren
Unter Bearbeiten -> Einstellungen -> Werkzeuge kann man Programme eintragen die für diverse Aktionen benötigt werden.
Will man die unten aufgezeigten Erweiterungen verwenden muss man bei Terminal und Browser je ein gültiges Programm angeben.
Für Terminal wären das z.B. bei Linux gnome-terminal (Standardterminal des Gnome-Desktops), konsole (Standardterminal von KDE) oder xterm (Terminal das bei fast allen Linux-Distributionen installiert ist). Bei Verwendung von Windows sollte cmd.exe eingetragen werden.
Unter der Kategorie Browser sollte man einen Browser seiner Wahl eintragen.
Unter Windows muss der Browser mit vollem Pfad angegeben werden (z.B.
Compiler einrichten
Geany entscheidet anhand der Dateiendung mit welchem Kommando eine Datei übersetzt werden soll. Die Voreinstellungen sind (zumindest unter Linux) meistens bereits ausreichend können aber noch angepasst werden.
Dazu ist es am einfachsten, wenn man ein Dokument anlegt/öffnet, welches den gewünschten
Typ hat (für C++ z.B. Test.cpp) und im Menü
Es öffnet sich daraufhin ein Dialog in dem man angeben kann wie das Programm compiliert werden soll (z.B. Kompilieren: g++ -ansi -Wall -pedantic -o "%e" "%f"). Das angegebene Kommando wird von nun an jedesmal verwendet, wenn man Kompilieren in der Symbolleiste wählt.
Startkommando einrichten
Analog zur Einstellung des Compilers kann auch je Dateityp ein Startkommando gewählt werden. Bei C/C++ kann man unter Linux das bereits voreingestellte Kommando beibehalten, unter Windows muss man das Startkommando auf %e.exe ändern.
Anmerkung: Programmiert man Applets/JApplets in Java kann man diese im Appletviewer starten lassen indem man für den Dateityp html als Ausführungskommando appletviewer %f wählt. .java-Files werden dann mit dem Interpreter gestartet und .html-Files über den Appletviewer. Will man die html-Datei im Webbrowser öffnen kann man auf das unten angegebene Plugin zurückgreifen.
Plugins
Seit Version 0.12 existiert ein Pluginsystem für Geany. Es ist also möglich eigene Erweiterungen zu schreiben bzw. schon bestehende Erweiterungen zu nutzen.
Ein für Programmierkurse evtl. interessantes Plugin ist GeanyLua, welches in diesem Abscnitts näher vorgestellt wird.
Mit diesem Plugin ist es möglich auf relativ einfache Art und Weise selbst Erweiterungen für die IDE zu schreiben indem man kleine Skripte in der Programmiersprache Lua verfasst.
GeanyLua für Windows
Zur Installation des Plugins muss man den zur Verwendeten Geany-Version passenden Installer von der Downloadseite herunterladen und Installieren. Danach muss man im Plugin Manager nur noch das Plugin Lua-Skripte aktivieren.
GeanyLua für GNU/Linux
Anmerkung: Falls vom Distributor Pakete für die Plugins bereitstehen, sollten diese vorzugsweise über die Paketverwaltung bezogen werden.
Sollten keine Pakete für die verwendete Linux-Distribution bereitstehen, können die Plugins auch aus dem Quellcode compiliert werden.
Man benötigt hierzu eine funktionstüchtige Version von Geany 0.18, die Gtk-Bibliotheken und Header (Version >= 2.8.0) und Lua (für GeanyLua). Optional benötigt man noch gtkspell-2.0 (für GeanyVC) und enchant (für Spellcheck).
Anschließend muss das Archiv geany-plugins-0.18.tar.gz von der Downloadseite heruntergeladen und entpackt werden.
Nachdem man in das neu erstelle Verzeichnis gewechselt ist compiliert man die Plugins indem man die Befehle ./configure und make in der Konsole eingibt.
Installiert werden die Plugins indem man den Befehl make install mit Administratorrechten ausführt.
Danach muss man im Plugin Manager nur noch das Plugin Lua-Skripte aktivieren.
Datei in Browser öffnen
Das hier vorgestellte Lua Skript ermittelt den Namen der aktuellen Datei und öffnet diese
dann in dem Browser, der unter
Falls beim Ausführen des Browsers ein Problem festgestellt wird, wird die Fehlermeldung in einem kleinen Fenster ausgegeben.
local filename = geany.filename()
local browser = geany.appinfo()["tools"]["browser"]
ok, msg = geany.launch(browser, filename)
if not ok then
geany.message("Error", msg)
end
"openInBrowser_Linux.lua" herunterladen
Unter Windows muss man das Skript ein klein wenig verändern da einerseits Probleme beim Aufruf von geany.launch auftreten können, andererseits auch ein Fehler auftreten kann wenn der Browser in einem Verzeichnis liegt, welches Leerzeichen enthält (z.B. C:\Programme\Internet Explorer\iexplorer.exe)
Folgendes Skript löst dieses Problem:
geany.timeout(0) --Verhindert die timeout-Warnung wenn Skript laenger als 15 Sekunden laeuft
local filename = geany.filename()
local browser = "\"" .. geany.appinfo()["tools"]["browser"] .. "\""
ok, msg = os.execute(browser .. " " .. filename)
if not ok then
geany.message("Error", msg)
end
"openInBrowser_Windows.lua" herunterladen
Das zum verwendeten Betriebssystem passende Skript muss in ein Verzeichnis kopiert werden
welches vom Lua-Plugin durchsucht wird
(z.B. /home/<username>/.config/geany/plugins/geanylua/ unter
Terminal im aktuellen Verzeichnis öffnen
Das nachfolgende Skript öffnet ein Terminal (bzw. DOS-Box in Windows) im Verzeichnis in dem das aktuelle File liegt.
Anmerkung: Das hier angegebene Skript funktioniert unter Linux nicht, wenn das aktuelle File in einem Verzeichnis liegt welches Leerzeichen enthält.
geany.timeout(0) --Verhindert die timeout-Warnung wenn Skript laenger als 15 Sekunden laeuft
local terminal = geany.appinfo()["tools"]["term"]
local workdir = geany.fileinfo()["path"]
local command = ""
-- Standardterminal von Gnome
if terminal == "gnome-terminal" then
command = "gnome-terminal --working-directory=" .. workdir
-- Terminal von X11 das bei den meisten Linux-Distributionen installiert ist
elseif terminal == "xterm" then
command = "xterm -hold -e \"cd " .. workdir .. " && /bin/bash\""
-- Standardterminal von KDE
elseif terminal == "konsole" then
command = "konsole --workdir " .. workdir
-- Eingabeaufforderung von Windows
elseif terminal == "cmd.exe" or terminal == "cmd.exe" then
command = "cmd /k cd /D \"" .. workdir .. "\""
else
geany.message("Error", "Unbekanntes Terminal " .. terminal)
end
ok, msg = os.execute(command)
if not ok then
geany.message("Error" , msg)
end
"terminal.lua" herunterladen
Das Skript muss in ein Verzeichnis kopiert werden welches vom Lua-Plugin durchsucht wird
(z.B. /home/<username>/.config/geany/plugins/geanylua/ unter
Tastenkürzel für eigene Plugins festlegen
Da die selbst geschriebenen Skripte leider etwas im Programmmenü versteckt sind, ist es komfortabler, wenn man mit einer bestimmten Tastenkombination darauf zugreifen kann. Dazu muss man in das Verzeichnis, in das man die eigenen Skripte abgelegt hat, eine Textdatei mit Namen hotkeys.cfg platzieren, in der man die Skripte benennen muss, die man über einen Shortcut starten will.
Für die beiden oben gezeigten Plugins kann der Inhalt der Datei beispielsweise wie folgt aussehen.
openInBrowser_Linux.lua terminal.lua
Falls man seine eigenen Skripte in einem Unterordner platziert hat (z.B. /home/<username>/.config/geany/plugins/geanylua/Java) muss man den Ordner mit angeben. Die Datei hat also den Inhalt
Java/openInBrowser_Linux.lua Java/terminal.lua
Nach einem Neustart tauchen die angegebenen Skripte nun bei Bearbeiten -> Einstellungen -> Tastenkürzel -> Lua-Skript auf und man kann Tastenkombinationen festlegen mit denen die Skripte ausgeführt werden sollen.
|
top |