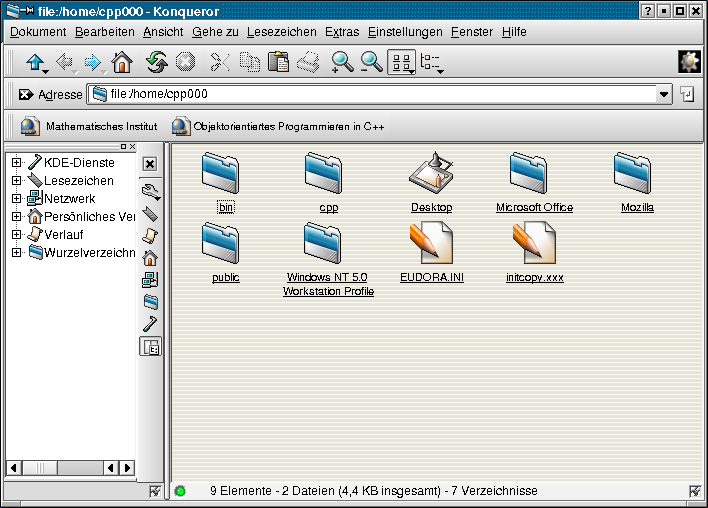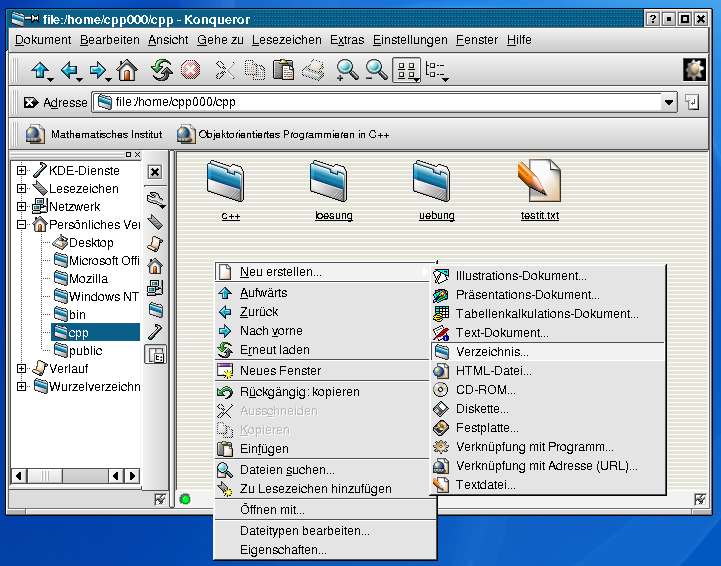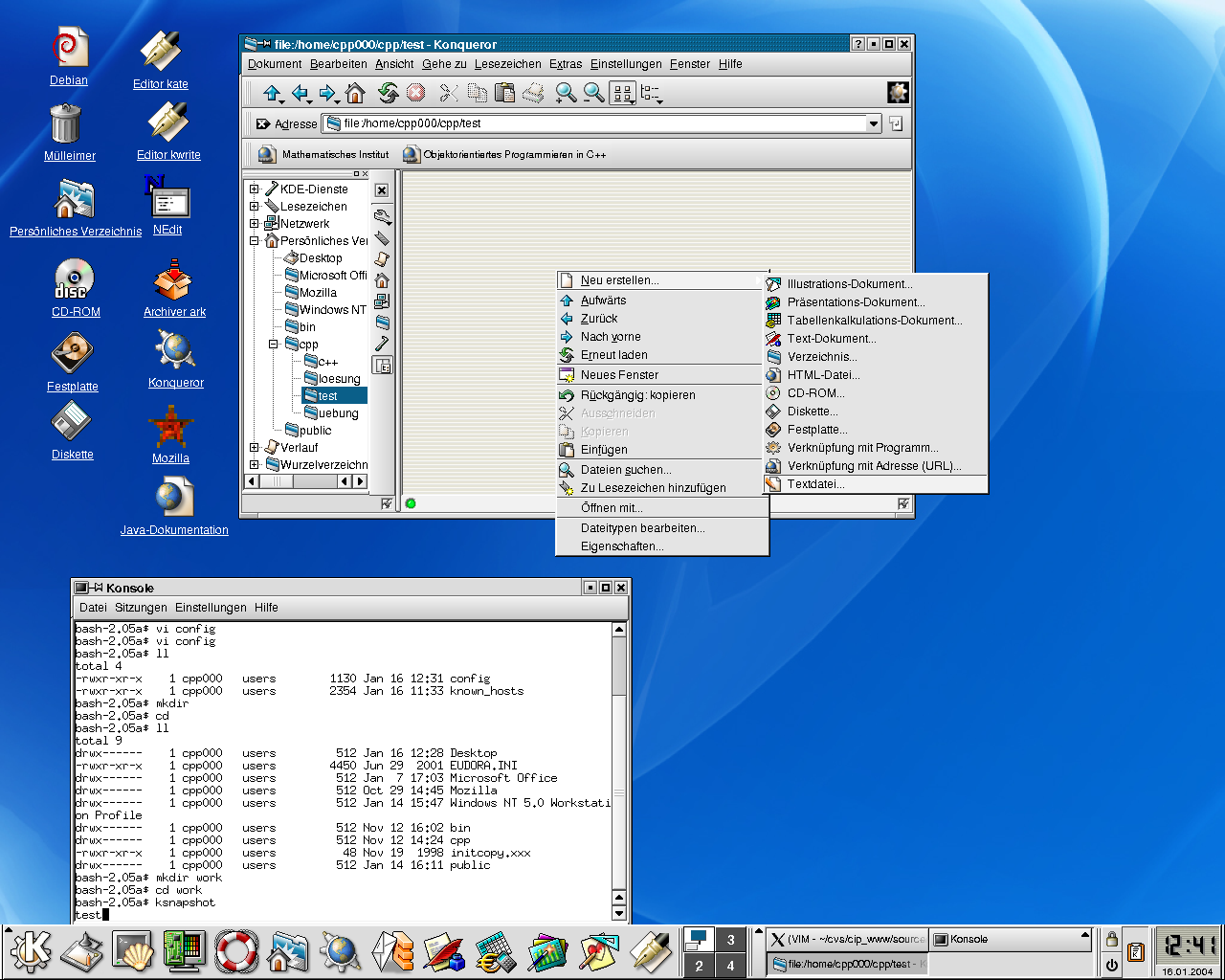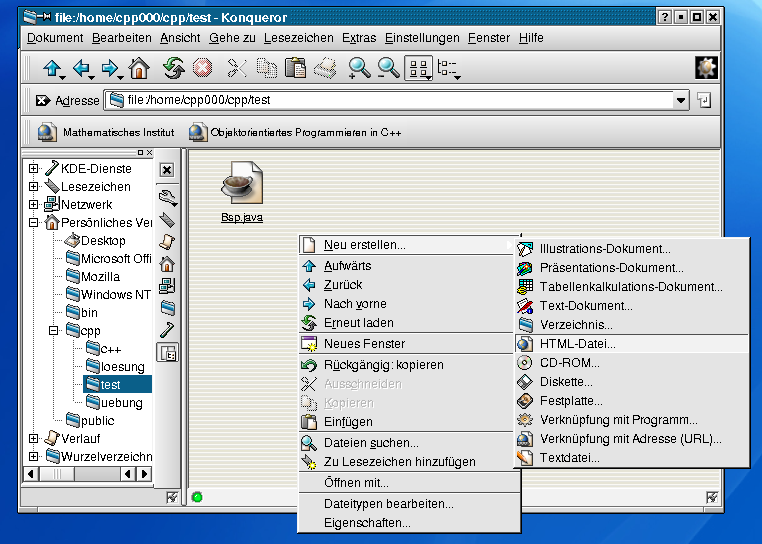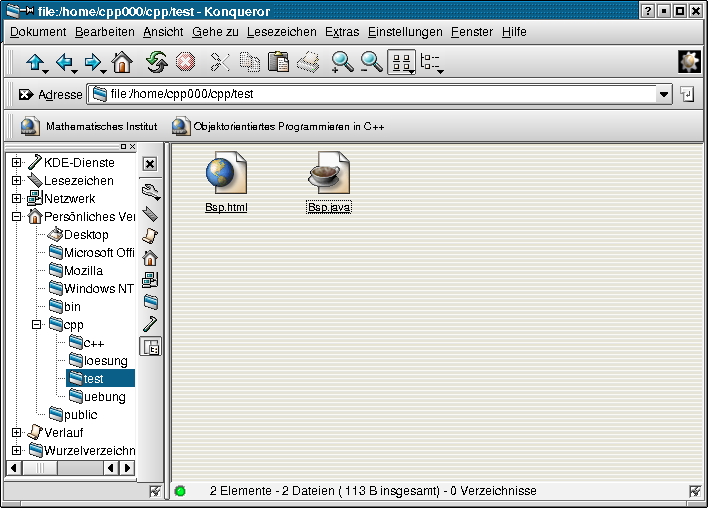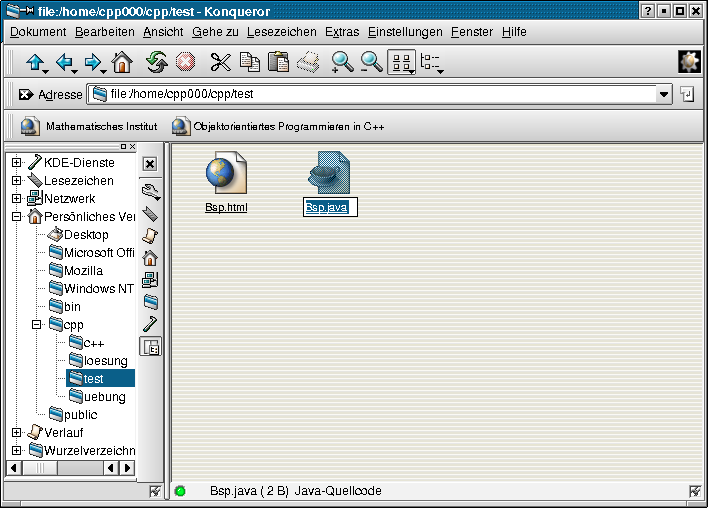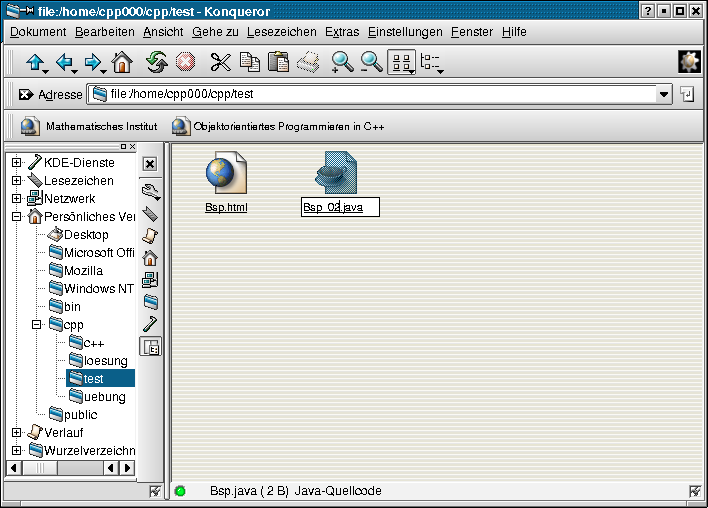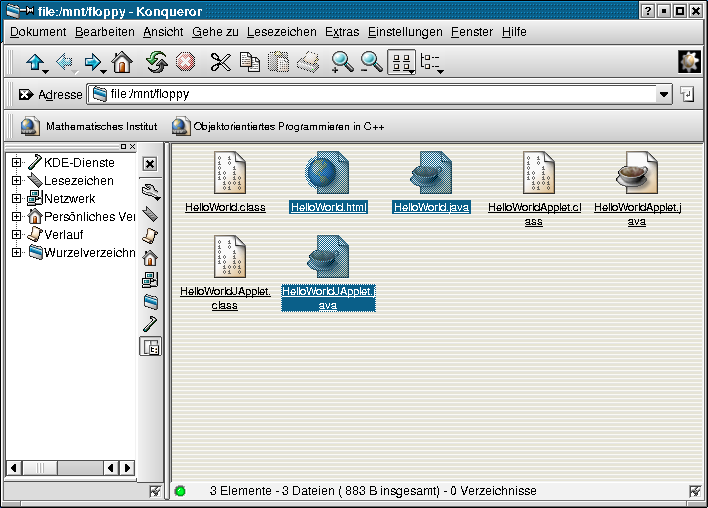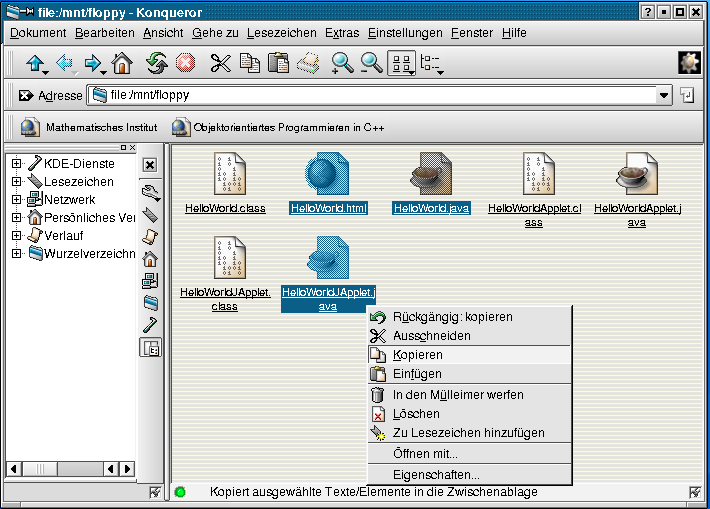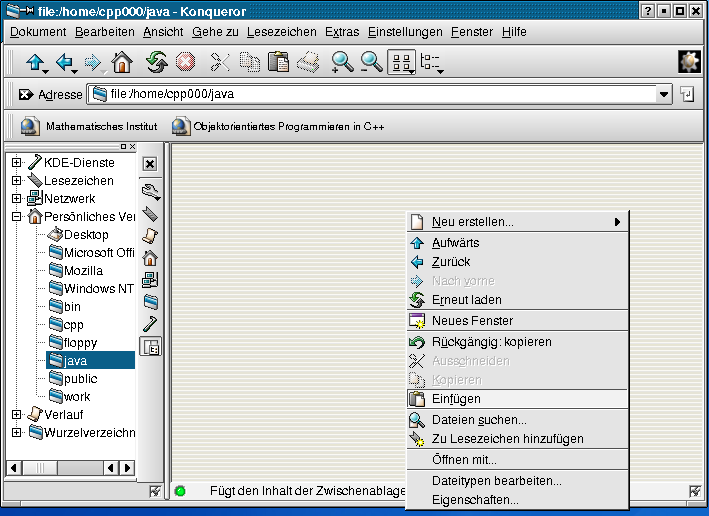![[Logo der Universität Bayreuth]](../pictures/ubt-logo-l.gif)
Universität Bayreuth
Mathematisches
Institut
 Einleitung
Einleitung Erste Schritte
Erste Schritte Mail und News
Mail und News Drucken
Drucken KDE
KDE LaTeX/TeX
LaTeX/TeX
 Linksammlung
Linksammlung Linuxtools
Linuxtools Netzwerk
Netzwerk
 Programmieren
Programmieren
 Windows
Windows X Window
X Window Anträge
Anträge Kontakt
KontaktInformationen zum Konqueror (Filemanager unter KDE) an den Linux-CIP-Pools des RZs
Hier stehen eigentlich Informationen zum Konqueror an den Linux-CIP-Pools des RZs.Im Prinzip verhält sich der Konqueror bei einfachen Aufgaben sehr ähnlich zum Explorer. Alle vorgestellten Operationen kann man auch über Menüs und Unterpunkte im Konqueror erledigen, vorgestellt wird hier das Arbeiten mit der linken und rechten Mousetaste.
Inhaltsverzeichnis:
Start/Aussehen des Konquerors
Anlegen eines Unterverzeichnisses
Wechsel in ein Unterverzeichnis
Anlegen eines Textfiles (z.B. eines Java-Sourcefiles)
Anlegen eines HTML-Files
Editieren eines Text- oder HTML-Files
Umbennen eines Text- oder HTML-Files
Kopieren/Verschieben eines Text- oder HTML-Files
Der Konqueror startet z.B. beim Einfachklick auf das Icon "Persönliches Verzeichnis"
![]()
Start/Aussehen des Konquerors
Nach dem Anklicken (nur einfach!) startet der Konqueror und sieht etwa so aus:
In der Titelzeile und rechts neben "Adresse" steht das aktuelle Verzeichnis (hier das Homeverzeichnis "/home/cpp000") in URL-Notation, also der Pfadname. Im Hauptbereich vom Konqueror sieht man die Dateien (hier: "EURODA.INI" und "initcopy.xxx") und Unterverzeichnisse (hier: "bin", "cpp", "Desktop", "Mozilla", "public", ...) des aktuellen Verzeichnisses.(Da das Homeverzeichnis von einem Novellserver kommt, sind einige Verzeichnisse wegen des Windows-Accounts entstanden ... .)
|
top |
Anlegen eines Unterverzeichnisses
Die Berechtigung hat man i.a. nur unterhalb seines Homeverzeichnisses. Am einfachsten klickt man mit der rechten Mousetaste an eine unbenutzte Stelle in den Hauptbereich und wählt "Neu erstellen..." sowie "Verzeichnis..." an:
Es wird dann ein Dialog geöffnet, indem man den Namen des Unterverzeichnisses festlegen kann.

|
top |
Wechsel in ein Unterverzeichnis
Dies geschieht durch einen Einfachklick auf das Icon mit dem Unterverzeichnisnamen (hier: "test").
|
top |
Anlegen eines Textfiles (z.B. eines Java-Sourcefiles)
Das Beispiel hängt übrigens nicht davon ab, dass das neue
File die Endung ".java" bekommt. Lediglich für HTML-Files kann
man noch etwas Besseres machen (siehe unten).
Dies kann z.B. durch einen Click mit rechter Mousetaste irgendwo
an eine unbenutzte Stelle in den Hauptbereich passieren. Die Auswahl
von "Neu erstellen..." und "Textdatei..." (nicht: "Textdokument",
dadurch entsteht eine Datei mit Extraformatierungen für das
Textverarbeitsprogramm "kword")
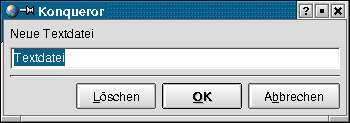
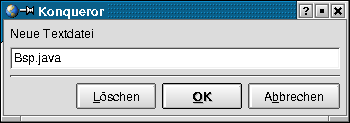
|
top |
Anlegen eines HTML-Files
Natürlich könnte man vorgehen wie bei einer Textdatei (siehe
oben), allerdings hat das hier gezeigte Vorgehen den Vorteil, dass
die HTML-Datei nicht leer angelegt wird, sondern schon mit dem
HTML-Tag ausgestattet ist, indem ein leerer Body und ein Head mit leerem
TITLE-Tag sowie mit Unterstützung eines CSS-Files angelegt wurde.
Wieder klickt man mit der rechten Mousetaste irgendwo
an eine unbenutzte Stelle in den Hauptbereich. Die Auswahl
von "Neu erstellen..." und "..." "HTML-Datei..."
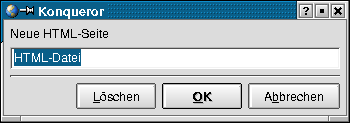
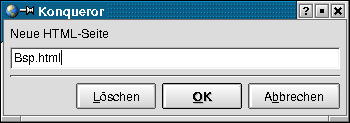
|
top |
Editieren eines Text- oder HTML-Files
Klicken Sie im Konqueror auf das gew¨nschte Text- oder HTML-File und ziehen Sie bei gedrückter linker Mousetaste das Icon auf eines der Icons
für den Editor "KEdit", "KWrite" oder "NEdit" und lassen Sie das Icon mit dem Text- oder HTML-File direkt über dem Icon für den Editor fallen.![[Icon für Editor kate]](../pictures/rz_pool/kate.png)
![[Icon für Editor nedit]](../pictures/rz_pool/debian_nedit.gif)
Damit öffnet sich automatisch der Editor mit diesem File.
Im Konqueror kann man zwar mit einem Klick auf die linke Mousetaste die
Textdatei ansehen, kann diese aber dann nicht ändern!
Ein Einfachklick auf eine HTML-Datei zeigt die HTML-Datei wie ein
Webbrowser an. Der Konqueror ist gleichzeitig auch ein Webbrowser!
Achtung:
Damit der Konqueror Java-Applets in einem HTML-File anzeigen kann, muss
man ihn erst für Java konfigurieren!
Links:
- NEdit-Kurzbeschreibung (inkl. Screenshots)
- Übersicht zu Editoren unter Linux
- Handbuch zu Kate (KDE-Team)
- Handbuch zu KWrite (KDE-Team)
|
top |
Umbenennen eines Text- oder HTML-Files
Klicken Sie im Konqueror auf das Icon des gew¨nschten Text- oder HTML-File (hier: File "Bsp.java") mit der rechten Mousetaste und wählen Sie "Umbenennen" an.
Es wird dann im Konqueror die Beschriftung des Icons (und damit der Name des Files) veränderbar.Im Beispiel wurde das File in "Bsp_02.java" umbenannt:
|
top |
Kopieren/Verschieben eines Text- oder HTML-Files
Selektieren Sie zuerst das File oder die Files
(hier: "HelloWorld.html", "HelloWorld.java" und "HelloWorldApplet.java", indem Sie zuerst die Taste "STRG" drücken und dann mit der linken Mousetaste das File oder die Files anklicken, die Sie verschieben oder kopieren wollen. Mit der rechten Mousetaste wählen Sie z.B. "Kopieren" an: Gehen Sie dann mit einem der Pfeil-Icons (nach oben: in das übergeordnete Verzeichnis) und klicken Sie sich durch zum neuen Unterverzeichnis für das File/die Files.Wieder klickt man mit der rechten Mousetaste irgendwo an eine unbenutzte Stelle in den Hauptbereich des neuen Unterverzeichnisses (hier: in das leere Unterverzeichnis "java" des Homeverzeichnisses). Die Auswahl von "Einfügen" kopiert die selektierten Dateien.
Hätte man stattdessen nach dem Selektieren den Menüpunkt "Ausschneiden" angewählt, wäre(n) das File/die Files verschoben worden.
|
top |